Windows Installation for MATLAB R2013a (Student)
Posted by Unknown on 6:39 PM with 55 comments
This page will provide instructions for USC students on how to
install and activate the MATLAB R2013a client for both 32- and 64-bit
Windows operating systems.
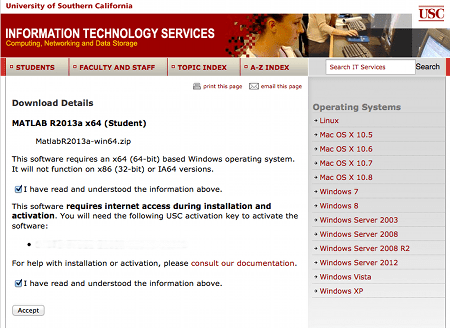
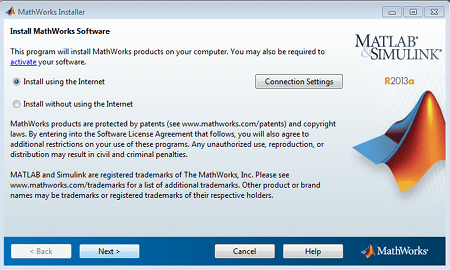
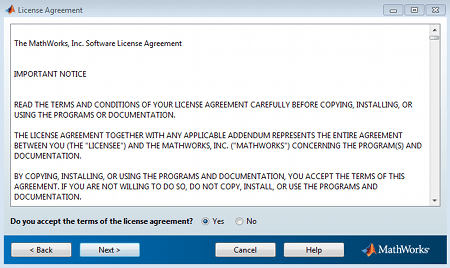
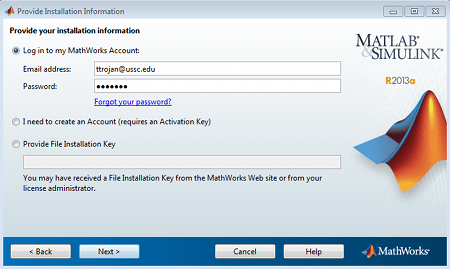
NOTE: If you do not have a Mathworks account:
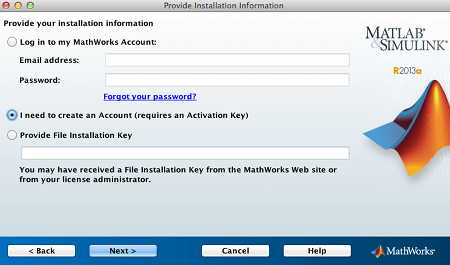
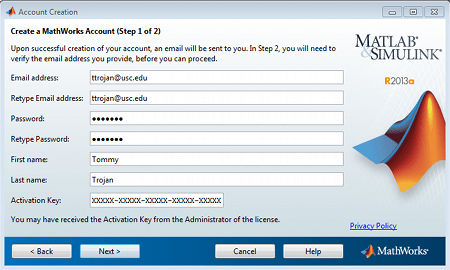
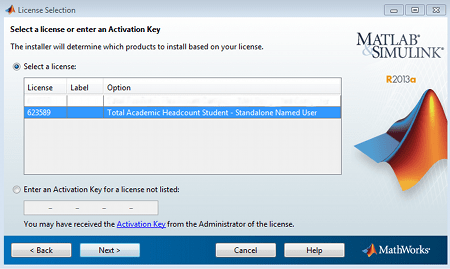
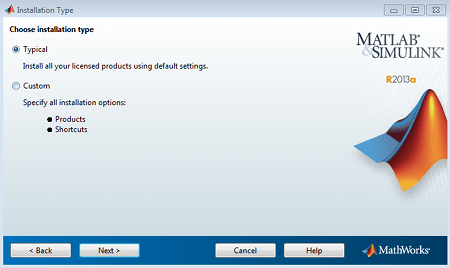
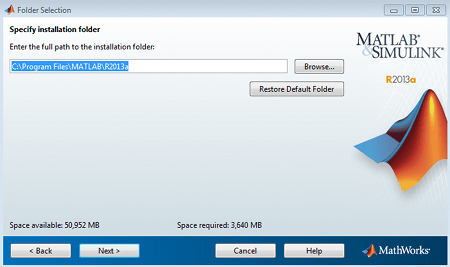
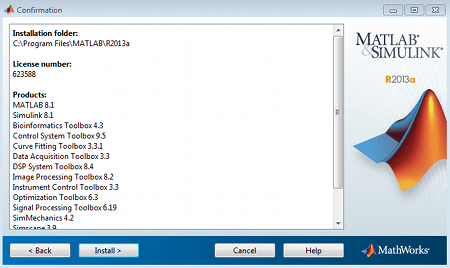
NOTE: Installation may take 20 minutes or longer to complete, depending on your computer. Please do not close the installer during this process.
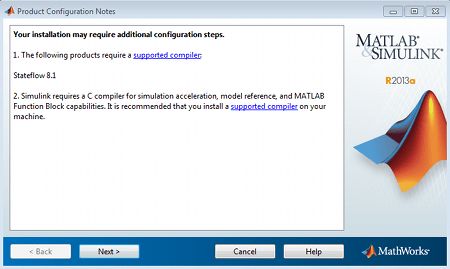
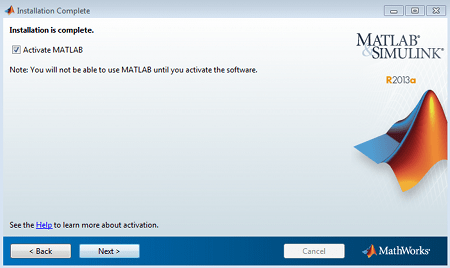
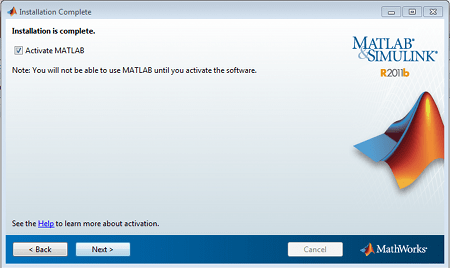
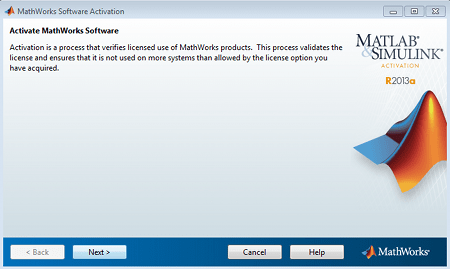
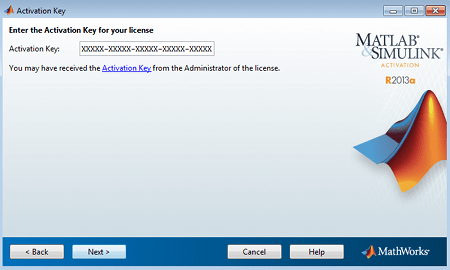
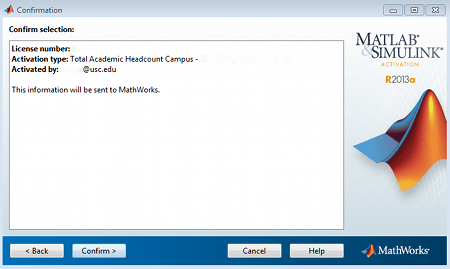
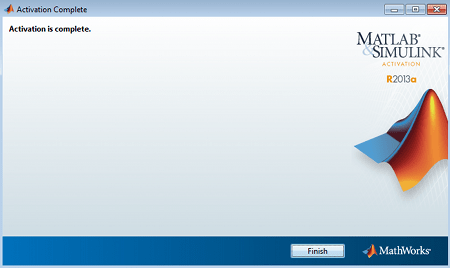
System Requirements
- The latest version of the Windows Vista, Windows 7, or Windows 8 operating systems (32- or 64-bit)
- 512 MB of RAM (32-bit) or 1 GB of RAM (64-bit)
- 2 GB of disk space (32-bit) or 2.1 GB of disk space (64-bit)
Installing MATLAB
- Download MATLAB R2013a x86 (Student) for a 32-bit operating system or MATLAB R2013a x64 (Student) for a 64-bit operating system from the Software Download page. Please note the USC activation key included on the download link. You will need to use this key during the activation process if you do not already have a MathWorks account.
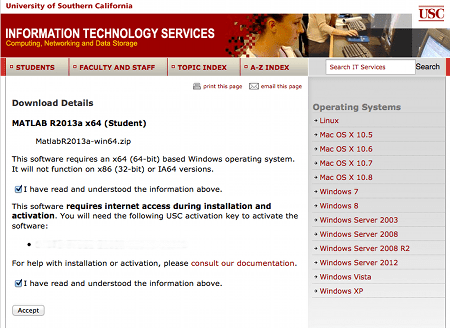
- Locate the downloaded file, MatlabR2013a-win32-student.zip for 32-bit or MatlabR2013a-win64-student.zip for 64-bit, on your desktop and double-click it to unzip and expand the folder.
- Open the expanded folder and double-click the installer file to begin installation.
- On the MathWorks Installer screen, choose Install using the Internet and click Next.
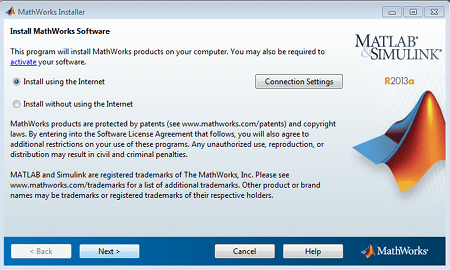
- On the License Agreement screen, read the agreement and choose Yes.
- Click Next.
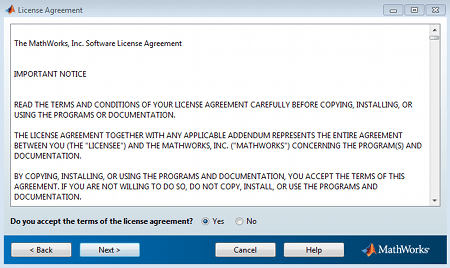
- On the Provide Installation Information screen, if you already have a Mathworks account, choose Login to my Mathworks Account and enter your USC email address and your MathWorks password. Click Next.
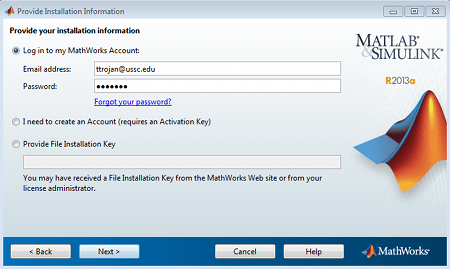
NOTE: If you do not have a Mathworks account:
- Choose I need to create an Account (Requires an Activation Key) and then click Next.
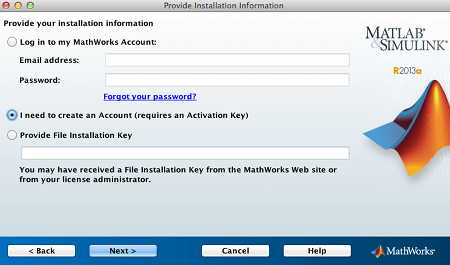
- On the Account Creation screen, enter the following information:
- In the E-mail address field, enter your USC email address.
- In the Retype E-mail address field, re-enter your USC email address.
- In the Password field, choose a password for your MathWorks account.
- In the Retype Password field, re-enter the password you just choose.
- In the First Name field, enter your first name.
- In the Last Name field, enter your last name.
- In the Activation key field, enter the activation key that was supplied at the download link.
- Click Next.
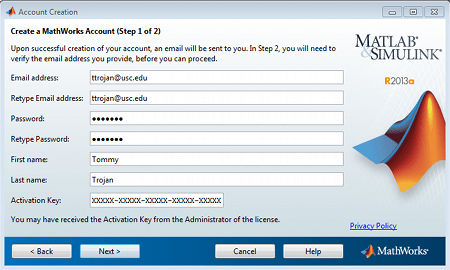
- On the License Selection screen, choose Select a license and make sure the Total Academic Headcount Student – Standalone Named User license is highlighted in the middle of the screen.
- Click Next.
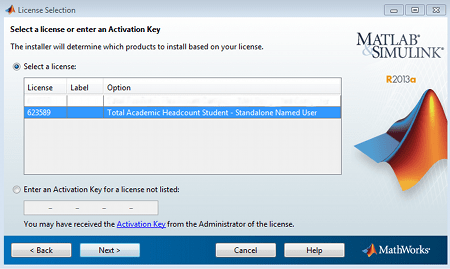
- On the Installation Type screen, choose Typical.
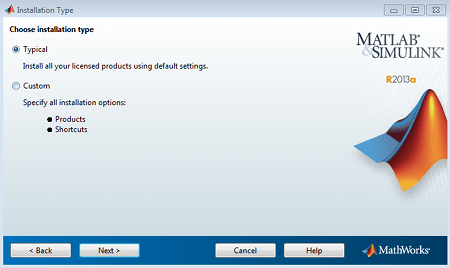
- The Folder Selection screen will appear and ask you in which folder you would like to install MATLAB. Choose a folder and click Next.
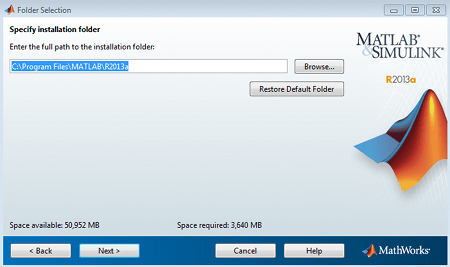
- The Confirmation screen will appear with your chosen installation settings. Review these settings and click Install to install MATLAB.
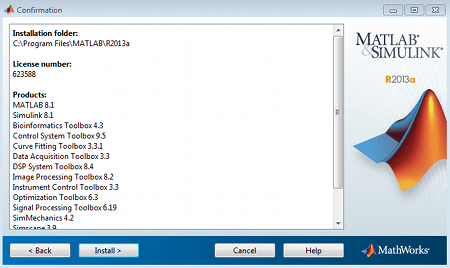
NOTE: Installation may take 20 minutes or longer to complete, depending on your computer. Please do not close the installer during this process.
- The Product Configuration Notes screen will appear. Please read these notes and click Next.
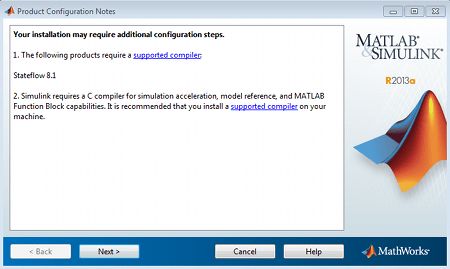
Activating MATLAB
Once installation has finished, you will see the Installation Complete screen. Make sure that Activate MATLAB is checked and click Next to begin activating MATLAB.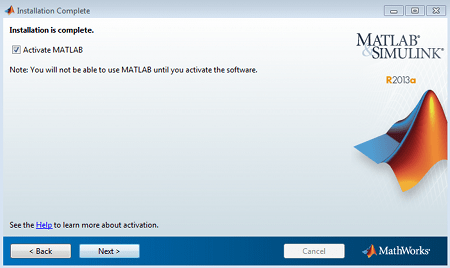
- The Activate MathWorks Software screen will appear. Click Next.
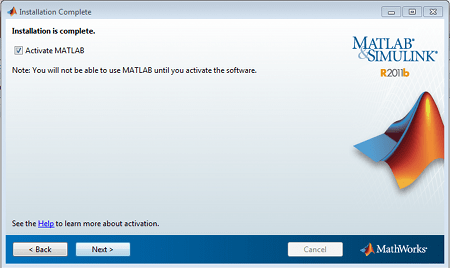
- On the MathWorks Software Activation screen, click Next.
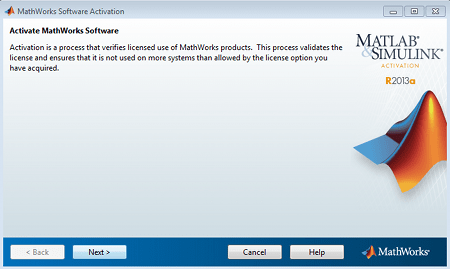
- On the Activation Key screen, enter the USC activation key you found on the download page and then click Next.
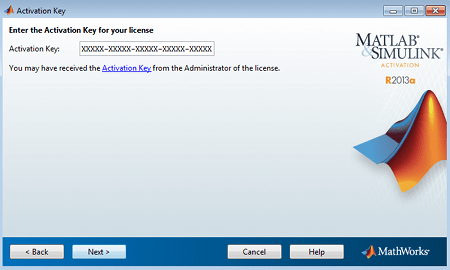
- On the Confirmation screen, confirm the activation settings and click Activate.
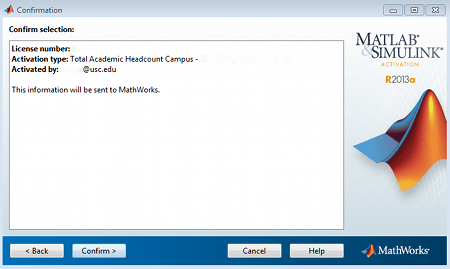
- On the Activation Complete screen, click Finish to complete the activation process.
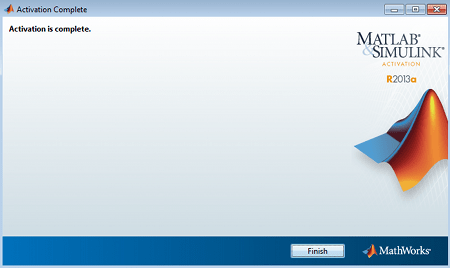



I need only the license file can you help me?, Does it work in MAtlab r2013a normal version?
ReplyDeleteum i need to put usc student id and the password...?
ReplyDeleteGood Post! Thank you so much for sharing this pretty post, it was so good to read and useful to improve my knowledge as updated one, keep blogging.
ReplyDeletefull stack developer training in annanagar
full stack developer training in tambaram
full stack developer training in velachery
Thanks Admin for sharing such a useful post, I hope it’s useful to many individuals for developing their skill to get good career.
ReplyDeleteClick here:
python online training
Click here:
python training in usa
Wonderful article, very useful and well explanation. Your post is extremely incredible. I will refer this to my candidates...
ReplyDeleteBlueprism training in velachery
Blueprism training in marathahalli
AWS Training in chennai
Thank you for taking the time and sharing this information with us. It was indeed very helpful and insightful while being straight forward and to the point.
ReplyDeleteData Science training in Chennai | Data science training in bangalore
Data science training in pune | Data science online training
Data Science Interview questions and answers
Nice post. By reading your blog, i get inspired and this provides some useful information. Thank you for posting this exclusive post for our vision.
ReplyDeletejava training in chennai | java training in bangalore
java online training | java training in pune
Big Thanks for this wonderful read. I enjoyed every little bit of reading and I have bookmarked your website to check out new stuff of your blog a must read blog.
ReplyDeleteSelenium training in Chennai
Selenium Courses in Chennai
best ios training in chennai
Digital Marketing Training in Chennai
.Net coaching centre in chennai
.Net course in chennai
best dotnet training in chennai
I just needed to record a speedy word to express profound gratitude to you for those magnificent tips and clues you are appearing on this site.
ReplyDeleteiosh course in chennai
Nice post. Thanks for sharing.
ReplyDeleteEnglish Training Institutes in Bangalore
Spoken English Classes Bangalore
Best English Speaking Course in Bangalore
English Speaking Classes near me
Best English Training Institute in Bangalore
English Coaching in Bangalore
English Learning Center in Bangalore
In the beginning, I would like to thank you much about this great post. Its very useful and helpful for anyone looking for tips. I like your writing style and I hope you will keep doing this good working.
ReplyDeleteaws training in bangalore
AWS Training
Aws Certification in Chennai
best aws training in bangalore
Best AWS Training in Chennai
AWS Training in Chennai
I think you have a long story to share and i am glad after long time finally you cam and shared your experience.
ReplyDeleteMicrosoft Azure online training
Selenium online training
Java online training
Java Script online training
Share Point online training
Hi, Great.. Tutorial is just awesome..It is really helpful for a newbie like me.. I am a regular follower of your blog. Really very informative post you shared here. Kindly keep blogging.
ReplyDeleteMicrosoft Azure online training
Selenium online training
Java online training
Python online training
uipath online training
Whatscr - many peoples want to join random whatsapp groups . as per your demand we are ready to serve you whatsapp group links . On this website you can join unlimited groups . click and get unlimited whatsapp group links
ReplyDeleteAwesome post!!! Thanks for your blog... waiting for your upcoming data.
ReplyDeleteAWS Training in Bangalore
Best AWS Training in Bangalore
Java Training in Bangalore
Python Training in Bangalore
IELTS Coaching in Madurai
IELTS Coaching in Coimbatore
Java Training in Coimbatore
very good post!!! Thanks for sharing with us... It is more useful for us...
ReplyDeleteSEO Training in Coimbatore
seo course in coimbatore
RPA training in bangalore
Selenium Training in Bangalore
Java Training in Madurai
Oracle Training in Coimbatore
PHP Training in Coimbatore
It's really a nice experience to read your post. Thank you for sharing this useful information.
ReplyDeleteCheck out : big data hadoop training cost in chennai | hadoop training in Chennai | best bigdata hadoop training in chennai | best hadoop certification in Chennai
Great collection and thanks for sharing this info with us. Waiting for more like this.
ReplyDeleteData Science Course in Chennai
Data Science Training in Chennai
Data Science Certification in Chennai
R Training in Chennai
R Programming Training in Chennai
Machine Learning Course in Chennai
Machine Learning Training in Chennai
Data Science Training in Chennai
The ideas you gave are really worth for the new one.It will give more knowledge and i appreciate you for your great work.
ReplyDeleteJAVA Training in Chennai
Python Training in Chennai
Big data training in chennai
SEO training in chennai
Selenium Training in Chennai
Selenium Training in Velachery
Nice post
ReplyDeletePremium Android Apps
http://servicehpterdekat.blogspot.com/
ReplyDeletehttp://servicehpterdekat.blogspot.com/http://servicehpterdekat.blogspot.com/
iPhone
https://kursusservicehplampung.blogspot.com/
http://lampungservice.com/
http://lampungservice.com/
http://lampungservice.com/
https://cellularlampung.blogspot.com/
very nice information for our website
ReplyDeletebest angularjs training in chennai
angular js training in sholinganallur
angularjs training in chennai
azure training in chennai
best java training in chennai
selenium training in chennai
Interesting Blog!!! Thanks for sharing with us....
ReplyDeleteCCNA Course in Coimbatore
CCNA Training in Coimbatore
CCNA Course in Madurai
CCNA Training in Madurai
Ethical Hacking Course in Bangalore
German Classes in Bangalore
German Classes in Madurai
Hacking Course in Coimbatore
German Classes in Coimbatore
technologytipsraja.com
ReplyDeleteIndiaYojna.in
ItechRaja.com
This comment has been removed by the author.
ReplyDeleteKamukpost
ReplyDeleteCheck Nagaland State Lottery Result
Check Nagaland State Lottery Result
Check West Bengal State Lottery Result
Free Recharge Tricks
Insisthost
ReplyDeleteThanks for sharing excellent information.If you Are looking Best smart autocad classes in india,
provide best service for us.
autocad in bhopal
3ds max classes in bhopal
CPCT Coaching in Bhopal
java coaching in bhopal
Autocad classes in bhopal
Catia coaching in bhopal
thank you so much for sharing this useful message to us
ReplyDeletebest java training in chennai
best python training in chennai
selenium training in chennai
selenium training in omr
selenium training in sholinganallur
Search Coimbatore real estate, Coimbatore property, Coimbatore Home For Sale, Coimbatore Land for Sale, property in Coimbatore, real estate in Coimbatore. Buy Commercial or Industrial Properties in Coimbatore. Buy or Rent residential apartments, flats, house, bungalow, villa in Coimbatore. Search property for sale, rent and PG Coimbatore. Get the best property deals from Coimbatore real estate agents, brokers, dealers and real property owners. Owners List your Coimbatore properties for Rent or Sale for free.
ReplyDeleteHOME1
chennai
coimbatore
Login Your VT MARKET LOGIN Account. Read In Depth Meta Fx Global Login Review.
ReplyDeleteTrade FX At Home On Your PC: roboforex login Is A Forex Trading Company. The Company States That You Can Make On Average 80 – 300 Pips Per Trade. roboforex login States That It Is Simple And Easy To Get Started.
ReplyDeletehi thankful this infromation
ReplyDeleteWethinksolution
visit here
so nices post thanku so much
ReplyDeletevalueking
visit here
برای سفارش لاک ناخن از ایران سایت سیندخت انتخاب خوبی است.
ReplyDeleteau-usd Is The World's First Exchange That Allows You To Trade digital Currencies In Real-Time Using The Power Of Artificial Intelligence.
ReplyDeleteAutomated Forex Trading With usd-rmbMetatrader 4 - Download A Free Trial Of Xm Metatrader.
ReplyDeleteHI THANKU SO MUCH THIS INFROMATION
ReplyDeletevalueking
AximTrade Offers A Safe And Secure Platform To Do Forex Trading And CFDs And Our Customer Support Is Ready To Help You 24/7. You Can Easily Sign Up Your Aximtrade Login Account Here.
ReplyDeleteDo You Now AximTrade Review Login Is A Secure, Multi-channel, Multi-factor Authentication System, Enabling Customers To Securely Access Their Accounts To Fund/deposit, Request Withdrawal, Update Or Manage Their Profile And More.
ReplyDeleteAximTrade Review Offers A Safe And Secure Platform To Do Forex Trading And CFDs And Our Customer Support Is Ready To Help You 24/7. You Can Easily Sign Up Your AximTrade Login Account Here.
ReplyDeletecaptue screen
ReplyDeletecodes
XM REVIEW If You Are A Beginner, Check Out Our Guide On How To Open An Account With XM. They Offer Copy Trading Where You Can Copy The Trades Of Successful Traders.
ReplyDeleteWant To Trade Forex With AVATRADE REVIEW ? Read This Blog First To Find Out About The Best Forex Trading Conditions. We Review The Most Popular Forex Brokers And Tell You What You Need To Know.
ReplyDeleteForex Broker USA Best Forex Brokers For Your Forex Trading And Fx. The Profanity Review And Forex Today Reviews The Forex Brokers And Provides The Best Fx Ratings And Reviews.
ReplyDeleteHarika bir bilgi paylaşımı olmuş. Sünnet organizasyonu şirketi Adil organizasyon olarak paylaşımınızdan çok faydalanıyoruz. https://www.adilorganizasyon.com/ olarak sizi hep destekliyoruz.
ReplyDelete
ReplyDeleteyoutube mp3 conconver
There are many youtube to mp3 converters BUT which one to choose from?
By using youtube to mp3 converters you can convert any youtube video
to mp3 or any other formats.
Windows Installation For Matlab R2013A (Student) ~ Computational Sciences >>>>> Download Now
ReplyDelete>>>>> Download Full
Windows Installation For Matlab R2013A (Student) ~ Computational Sciences >>>>> Download LINK
>>>>> Download Now
Windows Installation For Matlab R2013A (Student) ~ Computational Sciences >>>>> Download Full
>>>>> Download LINK af
aapke aarticle bhout acche hain muje aapki website bhout acchi lagti hain, thank you so much hum bhi isi terh ke article banate hain check kijiye.
Deletehttps://rjseducation.tech
Windows Installation For Matlab R2013A (Student) ~ Computational Sciences >>>>> Download Now
ReplyDelete>>>>> Download Full
Windows Installation For Matlab R2013A (Student) ~ Computational Sciences >>>>> Download LINK
>>>>> Download Now
Windows Installation For Matlab R2013A (Student) ~ Computational Sciences >>>>> Download Full
>>>>> Download LINK lN
this is great site you can also visit on my website
ReplyDeleteRJSEducation
Thanks a lot for sharing us about this update
ReplyDeletebest jewellery software jewellery accounting software swarnapp software
best jewellery software
Wonderful article! The practical tips and thoughtful insights make this a truly valuable read—thanks for sharing! How to set up a pay-per-minute phone service for coaching
ReplyDeleteSuch a helpful post! The advice is clear and easy to follow—thanks for sharing! Plumbing Services Houston
ReplyDeleteReally enjoyed reading this! The way you explained everything made it so easy to follow. Looking forward to more posts like this.
ReplyDeletemagnetic tablet wall mount
Wireless Charging Table
Really enjoyed this read—felt like honest thoughts from a real person. Clear, simple, and meaningful. Looking forward to more like this!
ReplyDeleteonline sat prep courses
AP chemistry tutor