Mac Installation for MATLAB R2013a (Student)
Posted by Unknown on 6:20 PM with No comments
This page will provide instructions for USC students on how to
install and activate the MATLAB R2013a client for the Mac OS X operating
system.
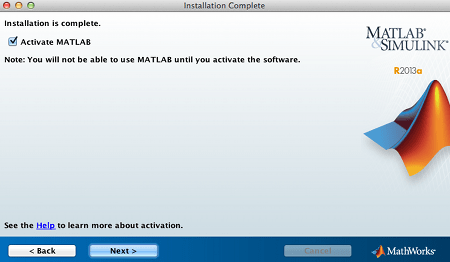
System Requirements
- A Macintosh computer running Mac OS X 10.7.4 (Lion) or later
- 512 MB of RAM (32-bit)
- 2 GB of disk space
Installing MATLAB
- Download MATLAB R2013a x64 (Student) from the Software Download page. Please note the activation key included on the download link. You will need to use this during the activation process.
- Double-click the downloaded file, MatlabR2013a-maci64-student.zip, to extract the files and open the MatlabR2013a-maci64-student folder.
- Double-click the InstallForMacOSX file to begin installation.
- You may see a dialog box that says “InstallForMacOSX” is an application downloaded from the Internet. Are you sure you want to open it?. Click Open to continue with the installation.
- If prompted for your Mac’s administrator password, enter it.
- On the MathWorks Installer screen, choose Install using the Internet.
- Click Next.
- On the License Agreement screen, choose Yes and then click Next.
- On the Provide Installation Information screen, if you already have a Mathworks account, choose Login to my Mathworks Account and enter your USC email address and your MathWorks password. NOTE: If you do not have a Mathworks account:
- Choose I need to create an Account (Requires an Activation Key) and then click Next.
- On the Account Creation screen, enter the following information:
- In the E-mail address field, enter your USC email address.
- In the Retype E-mail address field, re-enter your USC email address.
- In the Password field, choose a password for your MathWorks account.
- In the Retype Password field, re-enter the password you just choose.
- In the First Name field, enter your first name.
- In the Last Name field, enter your last name.
- In the Activation key field, enter the activation key that was supplied at the download link.
- Click Next.
- On the License Selection screen, choose Select a license and make sure the Total Academic Headcount Student – Standalone Named User license is highlighted in the middle of the screen.
- Click Next.
- On the Installation Type screen, choose Typical.
- The Folder Selection screen will appear and ask you in which folder you would like to install Matlab. Choose a folder and click Next.
- The Confirmation screen will appear with your chosen installation settings. Review these settings and click Install to install MATLAB.
- The Product Configuration Notes screen will appear at the end of the installation process. Please read these notes and click Next.
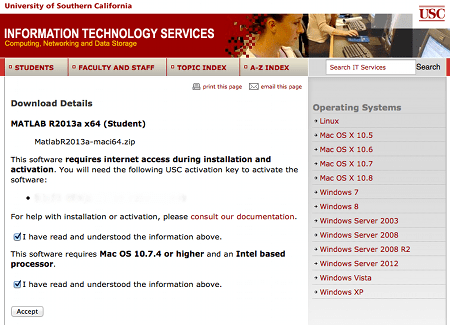
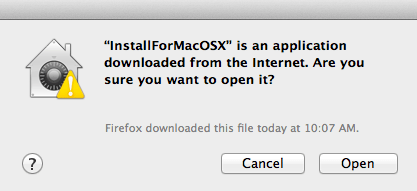
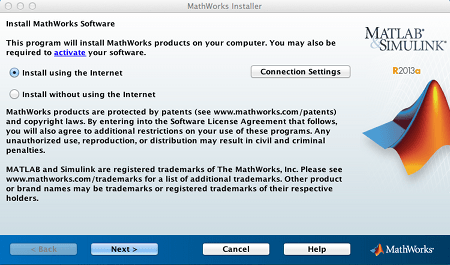
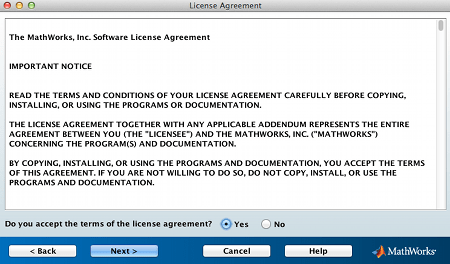
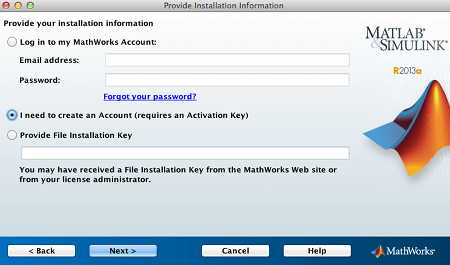
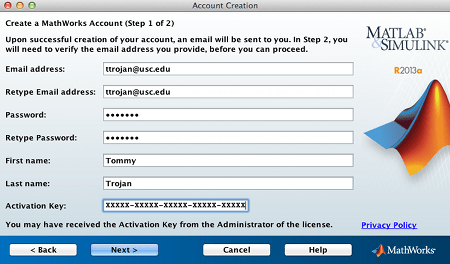
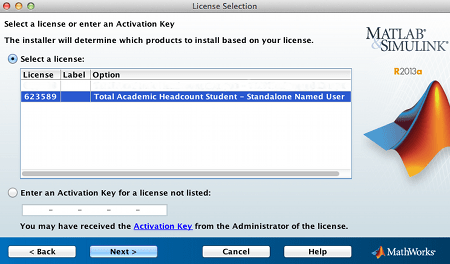
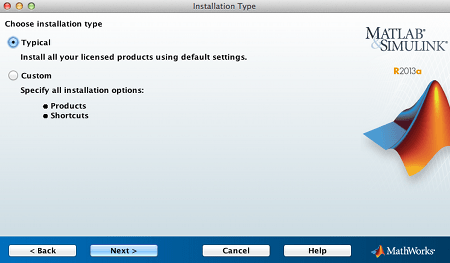

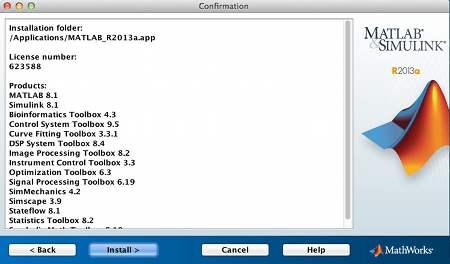
NOTE: Installation may take 20 minutes or longer to complete, depending on your computer. Please do not close the installer during this process.
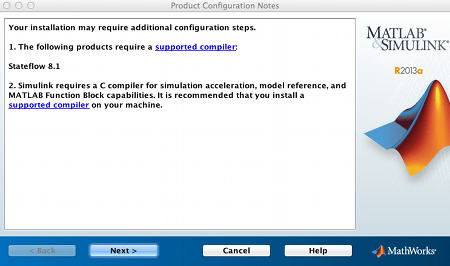
Activating MATLAB
Once installation has finished, you will see the Installation Complete screen. Make sure that Activate MATLAB is checked and click Next to begin activating MATLAB.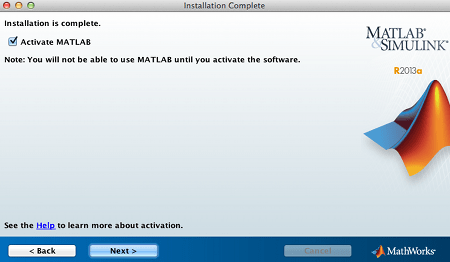
- The Activate MathWorks Software screen will appear. Click Next.
- On the Activation Key screen, enter the activation key that was supplied at the download link. This is the same activation key you used in step 8.
- Click Next.
- On the Confirmation screen, verify the Activation type and your email address in the Activated by field.
- Click Confirm.
- On the Activation Complete screen, click Finish to exit the activation process.
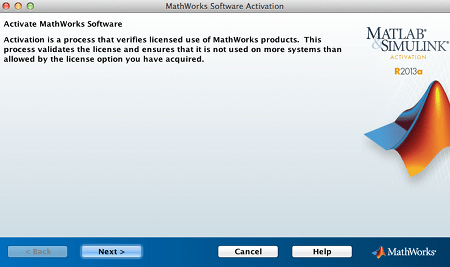
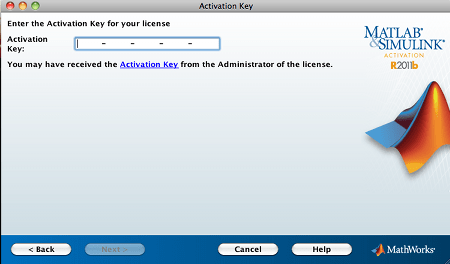
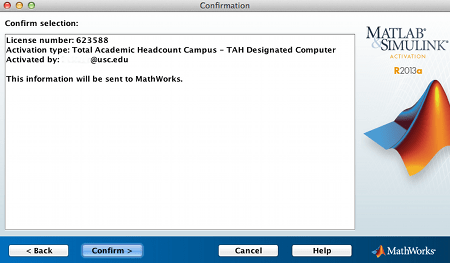
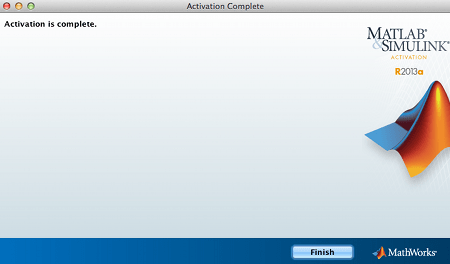



0 comments:
Post a Comment